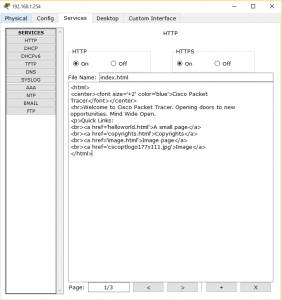Untuk kali ini saya akan membagi tutorial menggunakan Packet Tracer. Tutorial ini berawal dari tugas mata kuliah Jaringan Komputer. Penjelasan yang saya tuliskan merupakan analisis lebih lanjut dari video tutorial berikut :
Semoga bermanfaat 🙂
LAPORAN
TUTORIAL PACKER TRACER
Packet Tracer adalah simulator alat-alat jaringan Cisco yang sering digunakan sebagai media pembelajaran dan pelatihan, dan juga dalam bidang penelitian simulasi jaringan komputer. Program ini dibuat oleh Cisco Systems dan disediakan gratis untuk fakultas, siswa dan alumni yang telah berpartisipasi di Cisco Networking Academy. Tujuan utama Packet Tracer adalah untuk menyediakan alat bagi siswa dan pengajar agar dapat memahami prinsip jaringan komputer dan juga membangun skill di bidang alat-alat jaringan Cisco.
- Percobaan 1
Menambahkan devices sebagai client dan server, kemudian menghubungkan device tersebut. Untuk tujuan tersebut, kita memerlukan sebuah PC sebagai client, sebuah switch dan sebuah server.
Langkah pengerjaan dan Analisis :
- Klik end devices kemudian pilih dan drag PC-PT ke laman kerja. Hal ini bertujuan untuk menambahkan device PC sebagai Client.
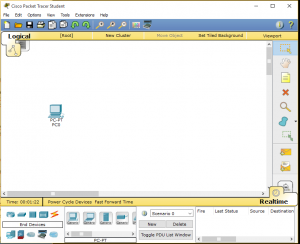
- Klik Switches kemudian pilih dan drag 2950T ke laman kerja. Hal ini bertujuan untuk menambahkan device Switch sebagai penghubung antara Client dan Server.
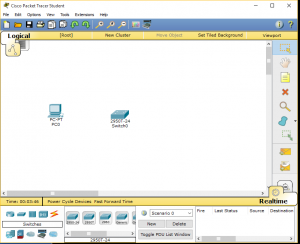
- Klik end devices, kemudian pilih dan drag Server-PT ke laman kerja. Hal ini bertujuan untuk menambahkan device Server.
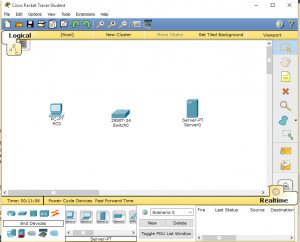
- Untuk menghubungkan tiga devices tersebut, klik Connection. Kemudian pilih Copper Straight-Through sebagai kabel yang kita gunakan. Untuk menghubungkan PC ke Switch, klik PC kemudian pilih Selanjutnya, klik Switch dan pilih FastEthernet0/1. Untuk menghubungkan Server ke Switch, klik Server kemudian pilih FastEthernet0, selanjutnya klik Switch dan pilih FastEthernet0/2.
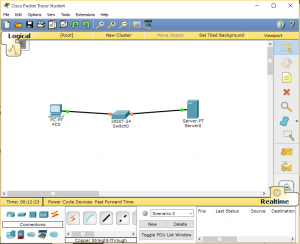 2. Percobaan 2
2. Percobaan 2
Menambahkan IP address pada server dan client. IP address ini berguna untuk identifikasi host atau antarmuka pada jaringan.
Langkah pengerjaan dan analisis :
- Ubah nama Server0 pada server menjadi IP address server tersebut. Pada percobaan ini, alamat yang digunakan adalah 192.168.1.254. lakukan hal yang sama pada nama PC0 di PC. Pada PC, alamat yang digunakan adalah 192.168.1.100
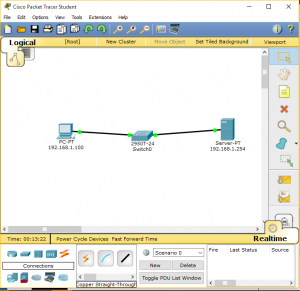
- Langkah diatas hanya akan mengganti nama yang ditampilkan di laman kerja. Untuk menambahkan alamat yang sebenarnya, klik server, kemudian pilih jendela Config. Pilih FastEthernet, dan isi IP Address. Munculkan SubnetMask. Subnet mask adalah angka biner 32 bit yang digunakan untuk membedakan network ID dengan host ID, menunjukkan letak suatu host, apakah berada di jaringan lokal atau jaringan luar.
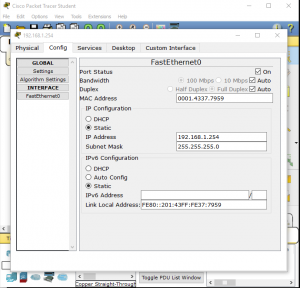
- Lakukan juga langkah 2 pada PC untuk menambahkan IP Adress pada PC.
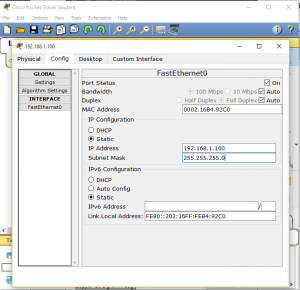
- Untuk menguji IP address yang telah ditambahkan, klik PC. Kemudian buka pilihan Desktop, dan pilih Command Prompt. Laman Command Prompt ini merupakan Command Prompt Virtual yang disediakan untuk PC tersebut. Lakukan ping pada alamat Server yaitu 192.168.1.254 untuk mengetahui apakah PC sudah terhubung dengan server. Apabila langkah tersebut memunculkan jawabana (reply) dari Server, maka device telah terhubung.
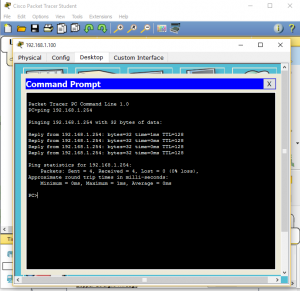
- Percobaan 3
Menggunakan layanan pada Server. Server memiliki berbagai macam layanan, diantaranya ada HTTP, DHCP, FTP dll. Pada percobaan ini, service yang diuji adalah HTTP dan FTP. HTTP adalah protokol yang memfasilitasi transfer informasi ke internet serta menetapkan bagaimana pesan diformat dan ditransmisikan, dan tindakan apa dari web server dan browser untuk merespon berbagai perintah. FTP adalah sebuah protokol client server yang memungkinkan pengguna atau pemakai untuk bisa mengirim atau menerima file dari dan ke sebuah web server.
Langkah pengerjaan dan analisis :
- Klik Server, kemudian buka pilihan Services. Dari pilihan tersebut, kita dapat membuka jendela HTTP. Dapat dilihat, layanan tersebut dalam keadaan hidup (On)
Kemudian, buka jendela FTP. Dapat dilihat layanan FTP dalam keadaan hidup (On).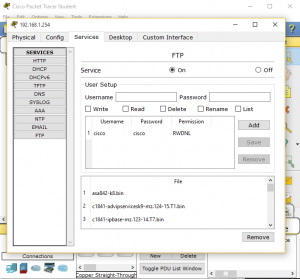
- Tambahkan user pada protokol tersebut. Untuk percobaan kali ini, user yang ditambahkan memiliki username “student” dan password “student”. Hak akses yang dimiliki user yang ditambahkan ini adalah Write dan Read, maka pada bagian tersebut diberi centang.
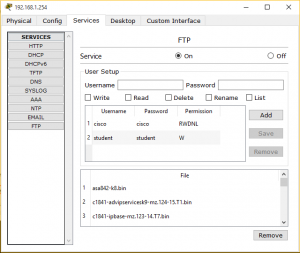
- Untuk menguji layanan HTTP, klik PC kemudian buka pilihan Desktop. Pilih Web Browser, yang merupakan Web Browser Virtual yang disediakan untuk visi tersbut. Isi URL Web Browser dengan IP address server. Web Browser tersebut akan menampilkan sebuah laman web seperti berikut :
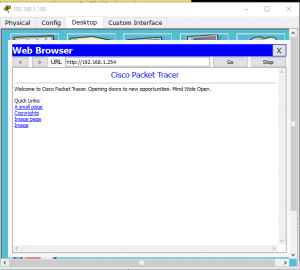
Hal ini dikarenakan HTTP merupakan protocol yang digunakan untuk web server menerima permintaan berupa halaman web.
- Untuk menguji layanan FTP, buka kembali jendela Command Prompt. Kemudian masukkan perintah ftp 192.168.1.254. Maka kita dapat melihat bahwa kita sudah terkoneksi dengan server. Isilah username dan password yang telah dibuat sebelumnya. Maka, kita telah berhasil untuk login ke layanan FTP, dan dapat mengirim atau menerima file dari dan ke sebuah web server.
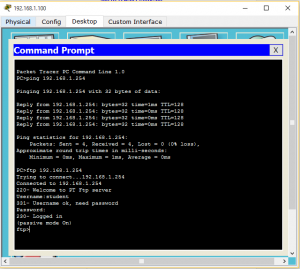
- Masukkan perintah quit untuk keluar dari layanan FTP tersebut.
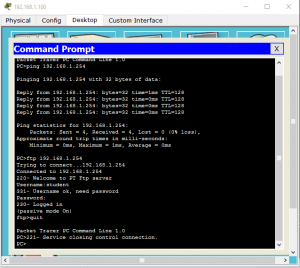
Sumber :
https://id.wikipedia.org/wiki/Packet_Tracer